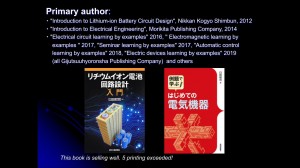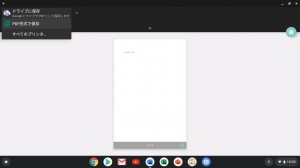Googleが開発したChrome OSを導入したノートパソコン(Chromeパソコン、Chromebook)が注目されはじめており、大型電気店では複数メーカからいくつかの機種が展示、発売されています。
米国では教育市場でメジャーな存在となっており、一般ユーザや企業ユーザの間でも利用が
増えています。
Windowsでもなく、Macでもない、独自のOSを使用したまったく別もののパソコンという
位置づけです。
WebブラウザであるChromeを動かすことしかできないパソコンですが、意外にも実用性が高く、
価格の安さも重なって人気となっています。
筆者が訪れた大型電気店では複数の若い女性のグループが手に触り、販売員から説明を受けていました。
スマホのアンドロイドを使い慣れているユーザにとってはアプリのアイコンや、操作性が同じであるのでアンドロイド版パソコンといったところです。Google Playストアでインストール可能な約100万近い
アプリがスマホと同じように利用することが可能です。
価格については、3万円台の低価格帯から購入が可能なので、2代目のパソコンとして導入を
検討しているユーザが増えているようです。
電源を入れてからOSの立ち上がりが非常に早く、電源ONからログイン画面になるまでは
高速起動します。
また、アプリの立ち上げやGoogleクラウド上のファイルの読込もこれまでのパソコンより
早くなります(処理速度が高速)。
筆者は14インチのLenovo Chrombook S330(以下、Chrombookと呼称、スペック概要:表1)を
入手する機会を得たので、以下に、試用記を紹介します。
Chrombookは液晶ディスプレイが回転しない、いわゆるクラムシェル型のノートPCです。
キーボードは英字配列ですが、日本語入力が可能です。
Ctrlキーとスペースキーを押すことで日本語/英語入力を切り替えることができます(図1)。
もちろん、ローマ字入力も可能です。マウスは最新のBluetooth対応のロジクール社製M590を
使用しました。
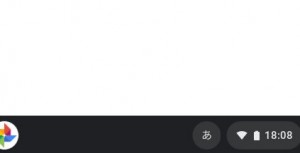
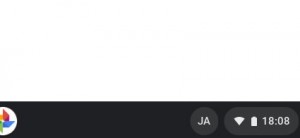
(a)日本語入力 (b)英語入力
図1 日本語/英語入力の切り替え
ChrombookにACコードを接続し、パソコンの蓋を開けるとパソコンの電源を投入しなくとも
すぐに起動し、ネットワーク環境の設定に続いて、初期画面が開きます。
電源オフの状態から電源ボタンを押してパスワード入力画面が表示されるまでの時間は、
平均で約10秒です。
スリープの状態からであれば、液晶ディスプレイを開くと瞬時に復帰します。
このようにレスポンスはかなり良好で、Windows PCで言えば高品質モデル相当の
起動の速さになります。
ネットワーク環境の確認画面では、筆者の自宅ではワイヤレス Wi-Fi環境(無線LAN BUFFALO WSR-2533DHP2-CG)なので、ChrombookからWi-Fi接続用のパスワードを入力してすぐにアクセス
できました。
筆者のスマホ(Google Pixel)と同じGoogleアカウントで設定すると、
ChrombookからAndrod Pixelに同期し自動で認識します。
今回のChrombookの試用では、あえてGoogle Pixelと同期せず、
単独で使用するため別のアカウントを設定しました(図2)。
ログイン後、画面下のシェルフにはChrome、Playストア、Gmail、YouTubeのアイコンが表示されています(図3)。
また、シェルフのPlayストアから必要なアプリをインストールできます。
たとえば「ファイルマネジャー」(図4)や「設定」などです。
初期画面左下のアイコン「ランチャー」をクリックすると、
Chrombookに導入されているアイコンの一覧が表示されます(図5)。
表1 Lenovo Chrombook S330の主なスペック

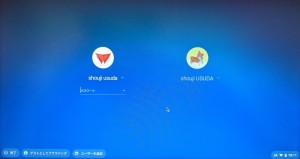
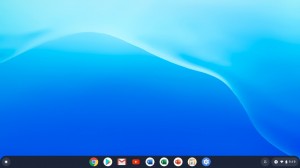
図2 Chrombookのログイン画面 図3 Chrombookのアプリ導入後の画面
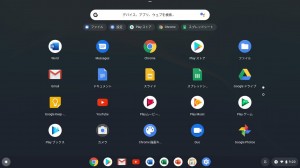
図4 ランチャーをクリックするとインストール済みのアプリが表示される
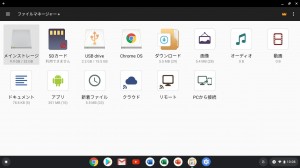
図5 ファイルマネージャーを開く
次に、Microsoft Office、Microsoft Excel, Microsoft PowerPointをChrombookに導入します。
Google Chromeからoffice.com/setupを開き、Office 365 Solo(1ユーザ、1年版、Windows PC/Mac、)のプロダクトキーを入力します(図6、図7)。
この後、Google PlayからWord、Excel、PowerPointをダウンロードします(図8)。
そして、Word、Excel、Powerpointを順番に立ち上げてテスト入力します(図9)。
また、USBを外部インターフェース(USB3.0 Type-C)に挿入し、保存済みのWordファイル、
PowerPointファイルを読み込みます。
図10は画像ファイルを挿入したWordファイルを読み込んだ例で、
図11はプレゼンに使用したPowerPointファイルを読み込んだ例です。
この他に、Chrombookでは、導入済のアプリで写真や動画データ、PDFデータを
開くことができます。
なお、Chrombookには、USB用の外部インターフェースとして1個しかもたないので、
BluetoothマウスのUSBレシーバーを挿入してしまうと、バックアップ用のUSBが挿入できません。
マウスとChromebookをBluetoothで接続すればUSBレシーバは必要ありません。
また、電源ケーブルのパソコン側のコネクタは同様USB3.0 Type-Cなので、
充電しないときは充電ケーブを外してここにUSBを挿入することができます(図12)。
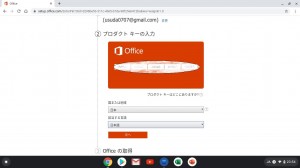
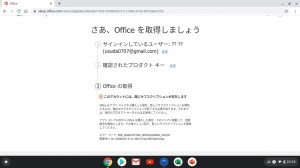
図6 Office 365 Soloのプロダクトキーの入力 図7 プロダクトキー入力後のOffice取得の促し
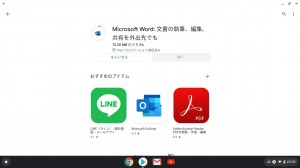
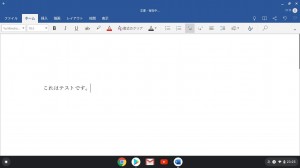
図8 MS Wordのダウンロード画面 図9 Wordの試し入力
最後に、これらのデータは名前を付けて保存した後、印刷の選択肢として、「ドライブに保存」、「PDF形式で保存」、「すべてのプリンタ」を選択することができます(図13)。
Chrome OSはプロセスがサンドボックス(コンピュータの中で構築された安全な仮想環境です。
攻撃されることを前提とした仮想環境なので、悪意のあるプログラムが実行されても、
コンピュータのマルウェア“Malware”からの感染を防ぎ、安全が守られる仕組み)内で
行なわれるためウイルス対策が不要です。
仮に、感染したページを開いてしまっても、そのタブとシステムは完全に分離されているので、
システムの他の部分を覗くことができません。
このようなウイルス対策機能や他のパフォーマンス機能をさらに向上させるため、
Chrome OSは日々開発が続けられています。
Chrome OSは日々進化しているGoogle独自のOSです。
ネットワークに接続していれば最新のChrome OSへのアップデートが自動でアップデートされます。